Introduction
The concept of compound interest should undoubtedly significantly help investment growth since it implies earning interest on the initial investment and on the interest received periodically. This accumulation effect contributes more to the returns than the simple interest component and is perfect for wealth creation, especially for retirement purposes. Learn quick tips to calculate compound interest and boost your investment returns.
The formula for compound interest is denoted by AA = P×(1+r)nAA=P×(1+r)n, the components of which include AA – the final amount of money after years, PP – principal amount or the initial amount of money that is invested or borrowed, r – the rate of interest per each year in decimal and n – number of years the money is invested or borrowed for. Excel’s functions, such as FV (Future Value) or PMT (Payment), help in such calculations and make correct and efficient financial analyses.
Basics of compound interest
What is compound interest?
In compound interest calculations, interest is charged on more than the initial amount of an investment or loan, as well as on the previous interest. In compound interest, you earn or pay interest on the total balance, including the interest component.
Compound interest contributes to the expansion of a sum of money faster than simple interest upon the principal. Indeed, the more compounding periods there are, the higher the compound interest rate will increase. Compounding the interest you owe also works if you are in debt and it is impossible to pay off the amount owed.
Key variables in compound interest calculations
Possible compound interest variables are the principal amount, which is the initial investment; the annual interest rate, which is in decimal form; the number of times in a year the interest is compounded; and the number of years for which the investment will earn interest. These variables define the rise in investment value over a given period, with frequent compounding adding to the increase because of interest earned compounded.
Setting up your excel sheet for calculations
Organizing your data
To help make sense of what you are organizing in Excel, begin by labeling your sheet and categorizing subtopics appropriately. If your data is irregular, it is wise to organize it in columns that should represent different types of information. Ensure each row includes a wholesale of associated data like dates, names, or quantities. When typing the table, abide by Excel’s formatting tools to enhance headers, borders, and gridlines. Take advantage of running calculations and analysis at the sheet level to ensure your data is well presented and used for the purpose you have in mind.
Essential excel functions for interest calculations
In Excel, essential functions that apply when calculating interest comprise FV (Future Value), which gives the future value of an investment with ordinary, regular payments and a constant interest rate. Besides, conventional functions such as present value PV calculate the present value of future cash flows given a specific discount rate. Divide one by RATE to get the periodic interest rate for an annuity. These functions are used with financial prediction, planning, and investment analysis on an Excel sheet.
Step by Step Guide to Calculating Compound Interest
Using the FV function
To calculate the future value (FV) follow these steps:
1. Open Excel and click on a cell where you want the result.
2. Type FV to start the function.
3. Enter the interest rate per period, number of periods, periodic payment (if any), and initial investment amount separated by commas within the parentheses.
4. Close the parentheses and press Enter.
For example, “=FV(0.05, 10, -100, 0)” calculates the FV with a 5% interest rate, ten periods, an initial investment of—$100, and no periodic payments.
Adjusting for different compounding periods
To adjust the FV function for different compounding frequencies:
1. Annual compounding: The second parameter, the annual interest rate, is expressed directly in the function. Example: >”=FV(annual_rate, periods, payment, present_value)”
2. Quarterly compounding: Take the annual rate, divide it by four, take the number of periods, and multiply by 4. Example: Another formula based on the yearly rate is “=FV (annual_rate/4, periods*4, payment, present_value).”
3. Monthly compounding: Annual interest rate and the number of periods are given for each case. So divide the annual rate by 12 and multiply the number of periods by 12. Example: The formula for calculating this type of present value is given by FV = FV(annual_rate/12, periods*12, payment, present_value)
4. Daily compounding: The annual rate should be divided by 365 to analyze the total number of days as a period. The following formula would be used: FV= Fv (annual_rate/365, total_days, payment, present_value).
Enhancing your compound interest calculations
Incorporating additional contributions
To calculate compound interest with regular contributions using Excel’s FV function along with the PMT function for periodic payments:
1. For example, if you have initial investments and periodic contributions, use the FV notion to find their future value.
2. Add the PMT function to identify that payments are to be made at the start or end of each period as a regular activity.
3. Synchronize the compounding frequency compared to both functions to be on the same level (e.g., monthly).
4. The example formula “=FV(rate, periods, -PMT(rate, periods, present_value), present_value)” takes into account any deposits made at the end of each period.
Visualizing your investment growth
To visualize investment growth over time:
1. Set up the investment data in Excel with the initial investment, contribution, and growth rate.
2. Choose the data and right-click on it. Then, in the options, choose the ‘Insert’ tab and select ‘Line Chart’ to get a basic line graph.
3. To improve understanding, additional features may be added to the chart, such as the axis’s title, labels, and legend.
4. If desired, apply such innovations as trendlines or double axes to provide more detailed information on the investment’s performance.
Advanced excel techniques for investors
Using Data Tables for Scenario Analysis
To analyze different investment scenarios using data tables in Excel:
1. Arrange all your base data with the variables such as the interest rates, periods, and contributions.
2. Afterward, go to the assignment’s data table to choose a range where you want results displayed.
3. Type formulae that can use variables from the base table of your data.
4. Excel’s scenario analysis is found under the “Data” tab > “What-If Analysis”> “Data Table,” where the row input cells for different situations are selected.
5. Excel will provide results after performing each scenario in the data table.
Applying conditional formatting
To enhance your spreadsheet with conditional formatting for highlighting key figures:
1. Choose the cells containing the data to be formatted by simply clicking the range of cells you want to format.
2. Select ‘Home’ Tab > ‘Conditional Formatting’> ‘New Rule.’
3. Select the rule category (Select a formatting rule, for instance, “Format only cells that” or “That contain a formula to decide which cells should be formatted”).
4. Define the conditions according to the filter’s characteristics (e.g., value, text).
5. Define styling possibilities (e.g., line color, field color).
6. Use format conventions to enhance the appearance of the data crucial to the analysis in the spreadsheet.
Tips for accuracy and efficiency
Double-Checking Your Formulas
To ensure accuracy in Excel calculations:
1. When typing formulas, it is recommended to double-check the syntax as well as the references to the cells.
2. Utilize the functions and operators already embedded as first-class citizens with precision.
3. Input checking and validation that such input corresponds to the assumption of a model.
4. Perform audit formulas with the help of the “Trace Precedents” and “Trace Dependents” buttons.
5. Use tools such as the “Evaluate Formula” and the “Error Checking” tool under the Formulas tab.
6. After creating a formula or setting a series of equations, it is advisable to run sample data through the workbooks to check the results.
Automating repetitive tasks with Macros
In the case of repetitive tasks, applying Macros is very helpful.
1. Record a macro by going to Tools > Developer > Record Macro and execute the calculation steps.
2. If needed, subtract the Macro from the Visual Basic for Applications (VBA) editor and make further changes or improvements.
3. Macros can be used to perform more time-consuming and error-prone calculations, such as compound interest calculations for different periods of time.
4. Macros should constantly be tested before being released for use in the organization to check their precision.
Common mistakes and how to avoid them
Errors in formula setup
Common errors in setting up compound interest formulas include:
1. Issues with cell referencing or with the specific range being used.
2. Miswriting the formula in the wrong format (for example, the difference between multiplication and power).
3. Failure to handle the compounding of periods appropriately.
4. Overlooking the fact that interest rates should be converted to decimal form.
5. Omission of independent regular additional contributions. To minimize errors, check on the formula and format used, check the input values used, and use the same unit and format in all the calculations.
Misinterpreting results
To correctly interpret compound interest results:
1. Check if input values are correct and how often the compounding is done.
2. Define time by understanding the time limits, such as hours, days, weeks, months, and years.
3. Make a comparison with the predetermined expectations or the theoretically projected values.
4. Consider external aspects such as inflation or taxes in the growth of investment’s value.
5. A sensitivity analysis should be employed to determine the extent of change likely to occur on a particular factor in relation to the expected result.
Conclusion
To fully understand how to manage resources, plan for the future, or evaluate the previous year’s performances, one needs to know different ways of mastering compound interest calculations in Excel. It enables incremental projections on the rate at which investments will increase which is helpful in decision-making. This kind of calculation can be done efficiently and with less chance of making a mistake in Excel, thus ensuring efficiency and effectiveness in financial modeling. Practice is good as it consolidates the person’s ability to tackle different situations and interpret outcomes correctly. Through these techniques, people develop practical instruments useful in endeavors involving the issuance of money and funds, investments, and work. Biz Infograph provides its consumers the best dashboards which makes the learner more competent in using Excel to operationalize financial issues and achieve better future financial.
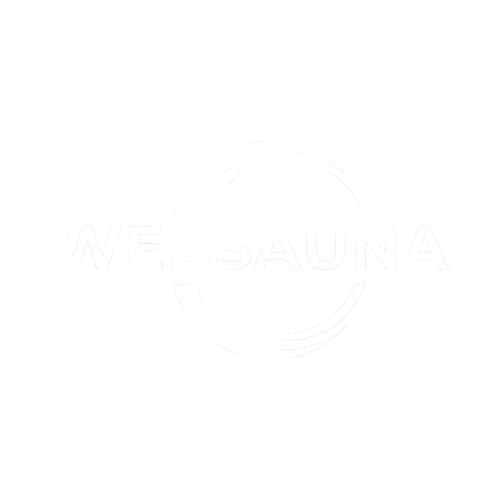
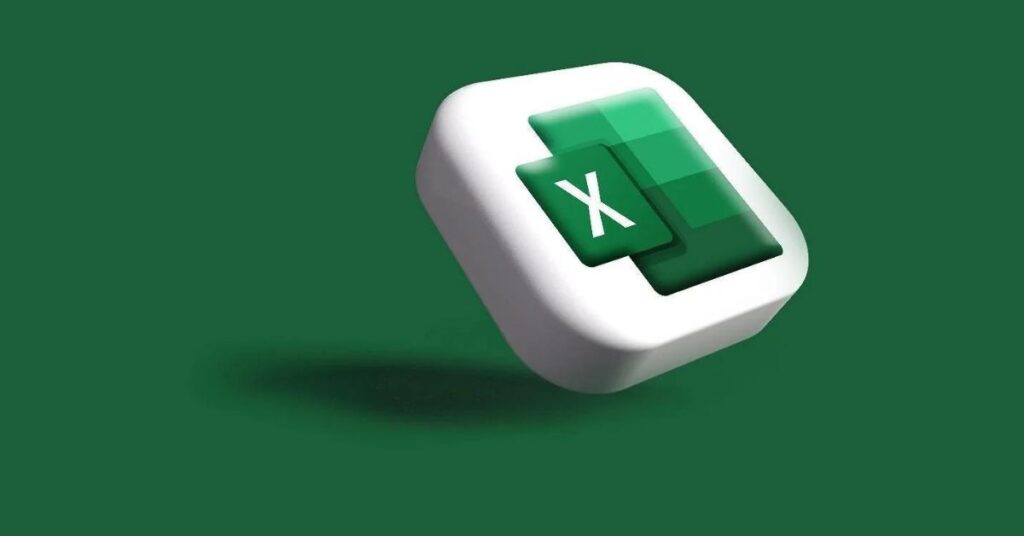






1 thought on “Excel Tips: Easily Calculate Compound Interest for Your Investments”